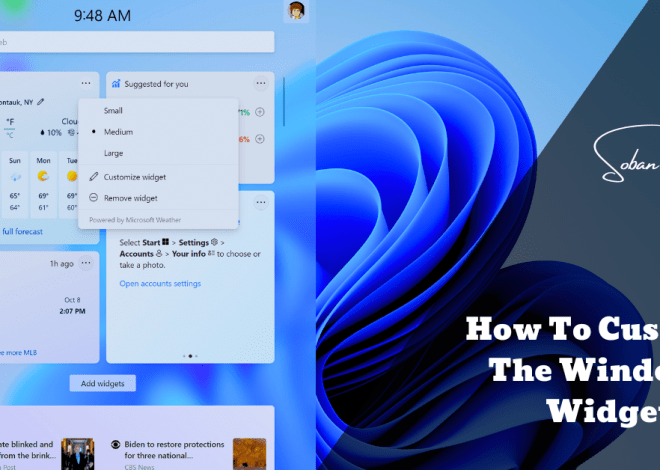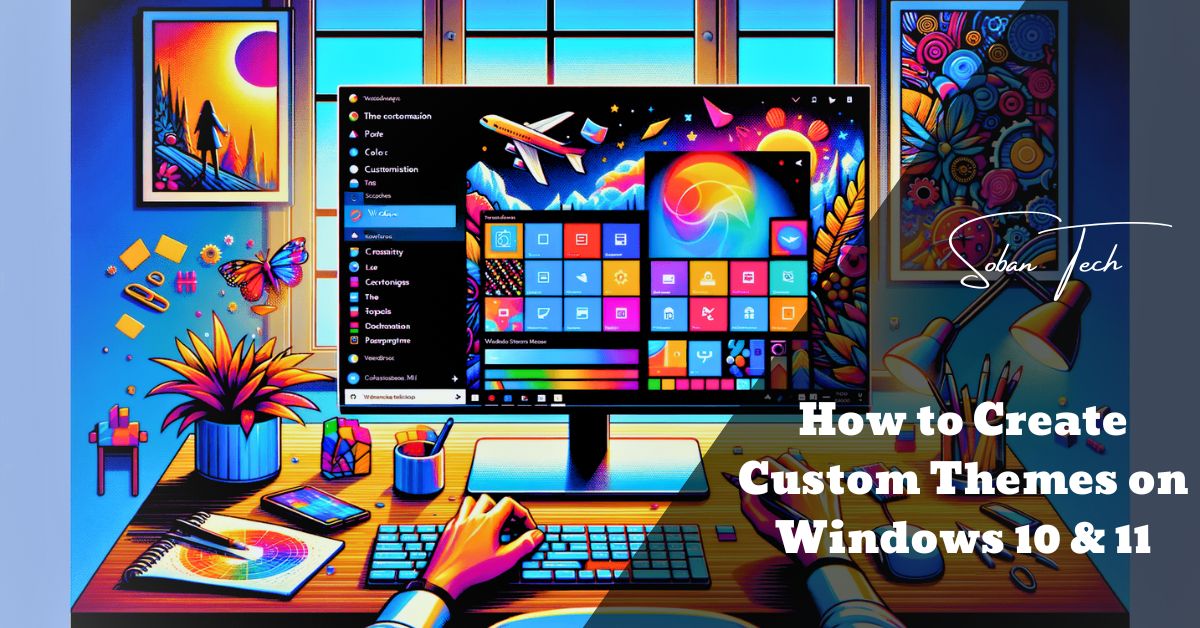
How to Create Custom Themes on Windows 10 & 11
One of the finest ways to make your computer feel special and Customized your Windows Experience according to your use. Both Windows 10 and 11 come with a number of built-in customization options, so you may alter your mouse cursor, system colors, sounds, and desktop wallpaper. We will take you step-by-step through the process of making your own unique theme on Windows 10 and 11 in this extensive guide, so you can make sure that your PC setup is unique.
Understanding Windows Themes
A Windows subject is essentially a collection of settings that exchange the arrival and sound of your working device. Each theme consists of several elements:
- Desktop background (wallpaper): This is the image displayed on your desktop.
- Window colors and accent options: These affect the color of taskbars, windows, and other elements.
- System sounds: You can customize the sounds that play for actions like notifications and warnings.
- Mouse cursor: Your pointer can be customized to fit the overall theme.
By growing a custom topic, you can alter each of those components to match your personal style, whether or not it’s something fun, professional, or completely specific.
How to Access Theme Settings on Windows 10 and 11
Before you can start customizing, you want to realize the way to access the subject settings in each versions of Windows.

Accessing Themes in Windows 10
- Right-click on the desktop and select Personalize.
- In the Personalization window, choose Themes from the left-hand menu.
- You’ll see a range of default themes and customization options here. Click on Theme settings for more control.
Accessing Themes in Windows 11
- Right-click on the desktop and choose Personalize.
- Scroll down to find Themes in the Personalization menu.
- This section gives you access to all installed themes and allows you to modify each component.
Steps to Create a Custom Theme on Windows
Now that you know how to access the theme settings, let’s move on to creating your custom theme by customizing each element one by one.
1. Changing Your Desktop Background
The first step in customizing your subject matter is deciding on a laptop heritage. You can both use a static photograph or create a slideshow.
Selecting a Picture or Slideshow
- Go to Settings > Personalization > Background.
- Under Background, choose either Picture for a static image or Slideshow to rotate through a series of images.
- Click Browse to choose images from your computer.
Customizing the Wallpaper Fit
Windows allows you to adjust how the background image fits the screen:
- Fill: Stretches the image to cover the entire screen.
- Fit: Fits the image to the screen while maintaining its aspect ratio.
- Stretch: Forces the image to stretch, which can distort it.
- Tile: Repeats the image in tiles across the screen.
- Center: Places the image in the center without resizing.
2. Setting Custom Window Colors
Windows allows you to change the accent colors used in window borders, taskbars, and the Start menu.

Light and Dark Modes
- Go to Settings > Personalization > Colors.
- Under Choose your color, select either Light, Dark, or Custom to create a blend of both modes.
Manual vs. Automatic Accent Colors
If you need Windows to routinely fit the accessory color along with your computer history, enable Automatically pick an accent color from my history.. Otherwise, you can manually choose your favorite accent color from the provided palette.
3. Customizing System Sounds
System sounds can enhance your user experience by giving your computer a unique personality.

Applying Pre-installed Sound Schemes
- Go to Settings > Personalization > Themes > Sounds.
- In the Sound tab, select a pre-installed sound scheme from the dropdown list.
Adding Custom Sounds
For even more customization, you can replace system sounds with your own audio files:
- In the Sound tab, select the event (e.g., Notification or Critical Stop) and click Browse to upload a custom sound.
- Save your changes to apply the new sounds.
4. Personalizing the Mouse Cursor
Changing your mouse cursor can give your system a more cohesive and unique look.

Changing Pointer Styles
- In Settings > Personalization > Themes, click Mouse Cursor.
- Choose from the default pointer schemes or click Browse to select a custom pointer.
Downloading Third-Party Cursor Packs
If you want even more creative options, many websites offer free cursor packs. Simply download a pack and install it via the Mouse Properties window by selecting Browse under the Pointers tab.
How to Save and Apply Your Custom Theme
Once you’ve customized your wallpaper, window colors, sounds, and mouse cursor, you can save the theme for future use.
Saving the Custom Theme
- Go to Settings > Personalization > Themes.
- Click Save theme at the top of the window.
- Give your theme a name, and it will appear in the list of available themes.
Switching Between Themes
You can switch between saved themes at any time:
- Go to Settings > Personalization > Themes.
- Simply click on any saved theme to apply it instantly.
Downloading Pre-Made Themes from Microsoft Store
Windows provides a wide range of themes that you can download from the Microsoft Store. These themes often come with unique wallpapers, color schemes, and sounds.
Exploring Themes in the Microsoft Store
- Select “Get more themes in the Microsoft Store” after going to Settings > Personalization > Themes.
- To add a theme to your library, browse both free and premium options and click the “Download” button.
Installing Themes from Third-Party Websites
If you’re looking for more range, several third-party websites like DeviantArt and Win Customize offer custom topics. Be careful while downloading from those web sites to make sure the documents are secure using Two-Factor Authentication on Windows.
Troubleshooting Common Theme Issues
1. Theme Not Applying Correctly
If your custom theme isn’t applying correctly, try restarting Windows Explorer and use the Custom Shortcuts in Windows. Press Ctrl + Shift + Esc, find Windows Explorer, right-click it, and choose Restart.
2. Colors or Sounds Not Changing
If certain theme components aren’t changing, go back to the Personalization menu and manually apply the changes again.
3. Resetting Theme Settings
If you want to go back to default settings, select one of the default themes from the Themes menu.
Conclusion
On Windows 10 and 11, making your own custom themes is a great way to improve your own computer experience. You may customize your setup to make it uniquely yours by changing your mouse cursor, system noises, window colors, and wallpaper. Try new things and don’t be scared to experiment; after all, your PC should be a reflection of your personal style!