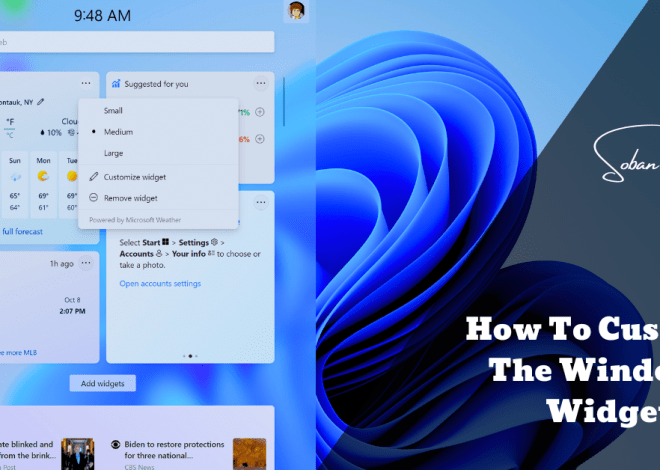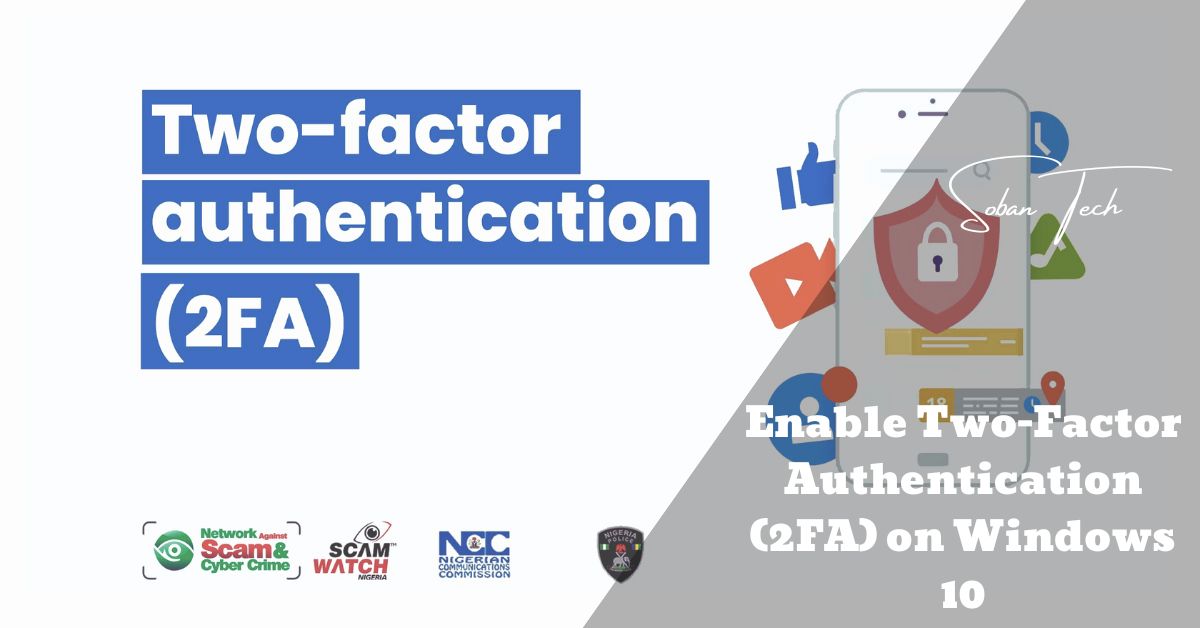
How to Enable Two-Factor Authentication (2FA) on Windows 10
In today’s digital age, securing your on line debts and structures is more critical than ever. With an increase in cyber threats like hacking, phishing, and records breaches, the use of great a password for protection isn’t always sufficient. One of the exquisite techniques to feature a further layer of protection on your Windows 10 tool is by manner of way of permitting Two-Factor Authentication (2FA). This approach guarantees that even if your password is compromised, unauthorized customers receiver’s be able to get proper of access for your account without a 2nd verification step.
What is Two-Factor Authentication (2FA)?
Two-Factor Authentication (2FA) is a security feature that offers an additional step to the login system. It calls for styles of identification before granting get admission to to an account. These types of identification usually encompass:
- Something you already know (your password or PIN)
- Something you’ve got (a smartphone, hardware token, or biometric data like fingerprints)
By requiring two great varieties of verification, 2FA makes it notably harder for cybercriminals to benefit unauthorized access on your debts, even though they’ve got your password.
Why Enable Two-Factor Authentication on Windows 10?
Enabling Two-Factor Authentication on Windows 10 is a clever flow for all and sundry who values the safety in Windows 10 system and personal records. Here are the pinnacle motives why you must enable 2FA:
1. Stronger Security
Passwords can be susceptible or without difficulty compromised through assaults like phishing or brute force. By including a similarly step to the login device, 2FA extensively strengthens your account safety, making it a good buy tougher for hackers to interrupt in.
2.Protection Against Phishing Attacks
Even in case you fall sufferer to a phishing attack and supply away your password, 2FA guarantees that the attacker will no longer be able to get entry to your account without the second form of authentication, usually a one-time code dispatched to your telephone
3. Defense During Data Breaches
In case of a information breach wherein your password is uncovered, 2FA serves as a further barrier that stops unauthorized customers from getting access to your account.
4. Flexibility with Different Authentication Methods
Windows 10 gives multiple approaches to put in force Two-Factor Authentication, including SMS, cellular apps, and biometric authentication. This gives users the power to pick the method that excellent fits their security desires.
Types of Two-Factor Authentication Available on Windows 10
There are several methods to enable 2FA on Windows 10, each imparting various tiers of comfort and security. Below, we break down the maximum normally used methods:
1. SMS-Based Authentication
In this approach, a one-time code is sent to your cell cellphone through text message. After getting into your password, you’ll need to enter this code to finish the login process. While SMS-based totally authentication is widely used, it’s not the maximum stable method. Attackers can intercept SMS messages through SIM swapping or phishing. However, it nevertheless gives better protection than using only a password.
2. Mobile Authenticator Apps
Mobile authenticator apps which includes Microsoft Authenticator, Google Authenticator, and Authy generate a time-sensitive one-time password (TOTP) which you must input after your number one password. These apps are extra solid than SMS due to the fact they do not rely upon your cellular community and aren’t vulnerable to SIM-swapping attacks.
3. Biometric Authentication with Windows Hello
Windows Hello offers a further, very secure form of 2FA the use of biometric statistics like facial popularity or fingerprints. Since biometric facts is precise to each man or woman, it’s far nearly not possible for each person else to get entry to your account.
Windows Hello is available on Windows 10 devices that aid fingerprint scanners or facial recognition cameras, providing a unbroken and especially secure manner to log in.
4. Hardware Tokens
Hardware tokens like YubiKey provide the highest stage of security for 2FA. These physical devices generate cryptographic keys that ought to be plugged into your pc or linked wirelessly to authenticate your login. Hardware tokens are certainly evidence against phishing, malware, and other cyberattacks, making them the gold state-of-the-art for 2FA.
Step-by means of-Step Guide to Enable Two-Factor Authentication on Windows 10
If you’re prepared to steady your Windows 10 system, observe these special steps to allow Two-Factor Authentication:
1. Set Up Windows Hello for Biometric Authentication
Windows Hello is an easy and steady way to installation biometric authentication on Windows 10.

Follow these steps:
- Step 1: Click the Start menu and pick Settings.
- Step 2: Go to Accounts, then click on Sign-in options.
- Step three: Under Windows Hello, select both Facial Recognition or Fingerprint Scanning, relying in your device’s hardware.
- Step four: Follow the on-screen instructions to configure your biometric records.
Once set up, you can easily log in to Windows 10 with your face or fingerprint.
2. Use Microsoft Authenticator for 2FA
If you pick the use of an authenticator app, Microsoft Authenticator is a reliable option.
Here’s how to set it up:
- Step 1: Download the Microsoft Authenticator app from the Microsoft Store.
- Step 2: Launch the app and test in together with your Microsoft account.
- Step 3: On your Windows 10 device, visit Settings > Accounts > Sign-in alternatives
- Step four: Select Set up a 2d signal-in and test the QR code that appears the usage of the Authenticator app.
Now, the app will generate time-sensitive verification codes that you may use for steady login.
3. Enable Two-Step Verification for Your Microsoft Account
For an delivered layer of protection, allow Two-Step Verification in your Microsoft Account..
Steps:
- Step 1: Open your internet browser and visit the Microsoft Security Page.
- Step 2: Sign within the use of your Microsoft Account credentials.
- Step 3: Under Two-step verification, click on Turn on.
- Step four: Choose among receiving codes through SMS or the use of the Authenticator app.
Once enabled, your Microsoft account would require two-step verification each time you log in from an unfamiliar device.
4. Set Up 2FA for Other Accounts
In addition to securing your Windows 10 machine, it’s vital to allow 2FA for other vital accounts, consisting of:
- Social media (Facebook, Instagram)
- Financial services
Most fundamental platforms like Google, Facebook, and banks aid 2FA thru cell apps or SMS. By securing these bills, you ensure comprehensive safety across your digital footprint.
Conclusion
As cyber threats preserve to evolve, allowing Two-Factor Authentication (2FA) on Windows 10 is one of the only methods to steady your system and private facts. Whether you opt for Windows Hello, a cellular authenticator app, SMS-primarily based authentication, or a hardware token, the use of 2FA extensively reduces the threat of unauthorized get entry to.
Take proactive steps these days to enhance your digital security. By permitting 2FA on Windows 10, you are ensuring that your touchy records and on line accounts remain safe from the ever-gift threat of cyberattacks.