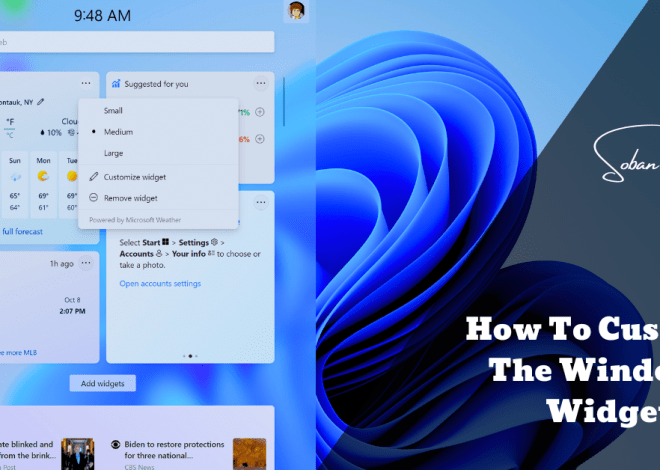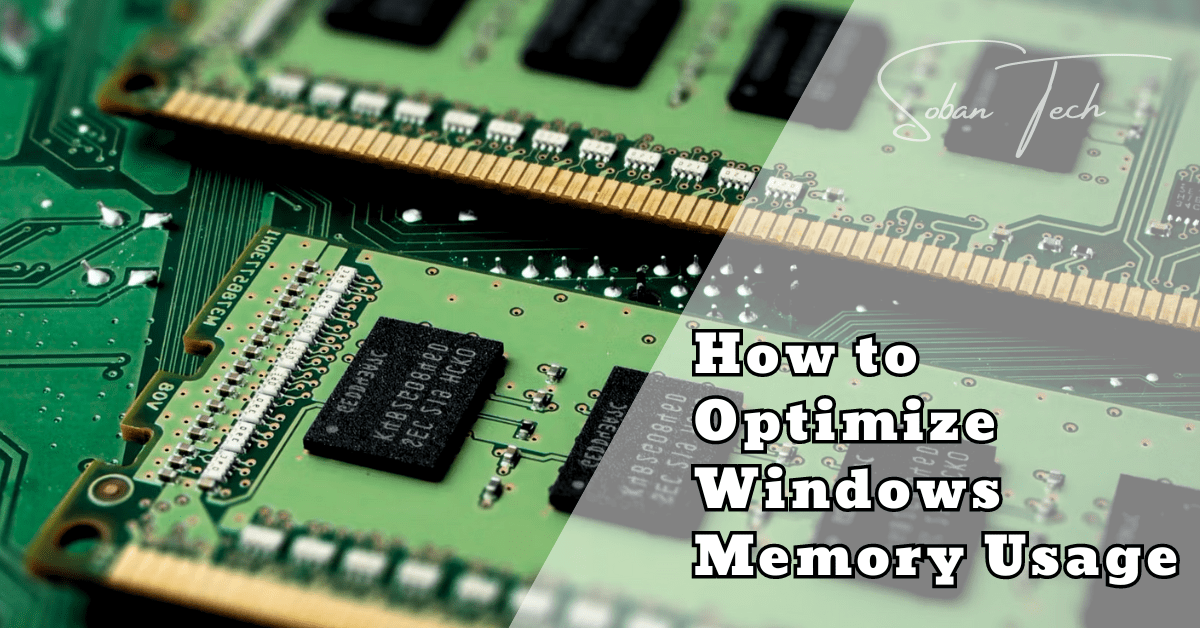
How to Optimize Windows Memory Usage & Improve Performance
Windows memory management is absolutely essential for a fast and efficient laptop. Optimizing memory with Windows 10 or 11 can improve performance, speed up load times, increase multitasking, and increase overall performance.
Windows handles most memory management tasks automatically, but things like software updates and new installations can make it less efficient over time. Understanding Windows memory usage is the first step in optimization.
This guide simplifies the process and provides practical steps to improve the performance of your system. You will learn about the types of memory available in Windows and how to use built-in tools to optimize them. The tips apply to Windows 10 and 11, and ensure that you can use these options effectively. By the end, you will have the knowledge and tools to maintain a high performance Windows system.
Windows Memory Usage
Types of Memory in Windows
Windows running systems use two foremost styles of memory: RAM (Random Access Memory) and virtual memory. RAM is the physical reminiscence mounted to your laptop, at the same time as virtual reminiscence is a portion of your hard power that Windows makes use of as additional reminiscence whilst RAM is absolutely applied. Understanding the distinction among these two types of memory is important for optimizing your device’s performance efficaciously.
How Windows Manages Memory
Windows dynamically manages memory allocation between applications and system processes. The operating system aims to balance memory usage to ensure that active applications receive the resources they need while keeping enough memory available for future tasks. However, over time, memory management can become less efficient due to fragmented files, background processes, and startup programs. Recognizing how Windows handles memory helps you identify potential areas for optimization.
Essential Tools for Optimizing Windows Performance
Built-in Windows Tools

Windows presents numerous integrated equipment designed to help you reveal and optimize your machine’s performance. Task Manager allows you to peer which packages and methods are the use of the maximum reminiscence and resources. Disk Cleanup allows you loose up area by way of putting off useless files, at the same time as Performance Monitor offers distinctive insights into your system’s performance. Utilizing those tools will let you preserve your gadget jogging easily without the need for 0.33-birthday celebration software program.
Third-party Tools
In addition to built-in gear, there are numerous third-birthday celebration programs that could further beautify your machine’s overall performance. Cleaner is a famous device for cleansing up junk documents and optimizing gadget settings. Advanced System Care offers complete system optimization features, including malware removal and registry cleansing. RAM Map presents distinctive facts about how your RAM is getting used, supporting you pick out and address memory hogs.
Tips for Better Performance of Windows 10 and 11
General Tips for Improving Performance
Keeping your system updated is one of the best yet only approaches to make certain most effective overall performance. Regular updates from Microsoft consist of performance enhancements and safety patches that could assist your gadget run greater easily. Additionally, disabling useless visual outcomes, which include animations and transparency, can drastically accelerate your gadget. Optimizing power settings via choosing a high-overall performance strength plan also can enhance your pc’s pace.
Specific Tweaks for Windows 10 and 11
For Windows 10 users, disabling heritage apps and decreasing the variety of startup packages can result in substantive performance upgrades. Windows 11 users can take gain of the brand new garage management capabilities to maintain their gadget easy and efficient. Additionally, optimizing gaming settings in Windows 11 can help ensure that your system runs easily, even if jogging useful resource-in depth programs.
Optimize Windows Memory Usage and Improve Performance
Memory Optimization Techniques
There are several strategies you may use to optimize reminiscence utilization in Windows. Increasing digital memory by adjusting the settings inside the System Properties can offer additional reminiscence for packages to use when RAM is absolutely applied. Utilizing ReadyBoost, a characteristic that permits you to use a USB pressure as extra reminiscence, also can decorate overall performance. Regularly clearing your RAM cache can loose up reminiscence and improve gadget responsiveness.
Practical Steps to Follow
To access these settings, navigate to Control Panel > System and Security > System. From there, go to Advanced device settings > Performance Settings. In the Performance Options window, you may modify settings to optimize visible effects, superior performance alternatives, and digital memory. By following these sensible steps, you may make certain that your machine is the usage of memory as correctly as feasible.
Optimize Windows Startup Programs
Identifying Startup Programs
Managing startup applications is a crucial step in optimizing Windows reminiscence utilization and enhancing overall performance. Open Task Manager by means of pressing Ctrl Shift Esc and navigate to the Startup tab to peer a list of applications that start automatically with Windows. Autoruns is another effective device that gives a complete view of all startup items, which includes the ones no longer listed in Task Manager.
Disabling Unnecessary Startup Programs
Disabling pointless startup packages can appreciably reduce the time it takes for your device in addition up and unfastened up reminiscence for other applications. In Task Manager, right-click on on any application you do not want to start routinely and pick out Disable. Using Autoruns, you can uncheck applications you don’t need, ensuring a faster and greater efficient startup method.
Tips for Faster Boot Times in Windows
Disabling Fast Startup can on occasion improve boot instances by way of permitting a extra thorough initialization system. Managing startup applications, as mentioned in advance, also performs a crucial position in reducing boot times. If you are nonetheless the usage of a traditional tough drive, remember upgrading to an SSD (Solid State Drive). SSDs provide a good deal faster examine and write speeds in comparison to HDDs, resulting in extensively decreased boot instances and universal better machine overall performance.
Best Practices of Managing Storage Space of Windows Users
Regular Cleanup
Regular cleanup of your system’s storage region is crucial for keeping top of the line overall performance. Use Windows’ integrated Disk Cleanup tool to eliminate quick documents, tool cache, and other unnecessary information. Enabling Storage Sense can automate this approach, ensuring that your device often frees up space without guide intervention.
Organize Your Files
Keeping your files prepared can lessen litter and make it simpler to discover what you want. Create folders for extraordinary categories of documents and regularly kind and delete unneeded gadgets. Using gear to discover and delete reproduction files also can help free up area and keep your system tidy.
Backup and Cloud Storage
Regular backups are vital for shielding your essential documents. Use outside hard drives for offline backups and cloud garage offerings like OneDrive on Windows or Google Drive for added storage space. Cloud storage now not simplest presents more area but also guarantees that your documents are available from any tool with an internet connection.
Conclusion
Optimizing Windows reminiscence usage and enhancing overall performance can transform your computing revel in. By know-how how Windows manages reminiscence and using the right gear and techniques, you may hold your device going for walks easily and successfully. Regular protection and staying proactive about performance tweaks will make sure your Windows PC stays in top form.