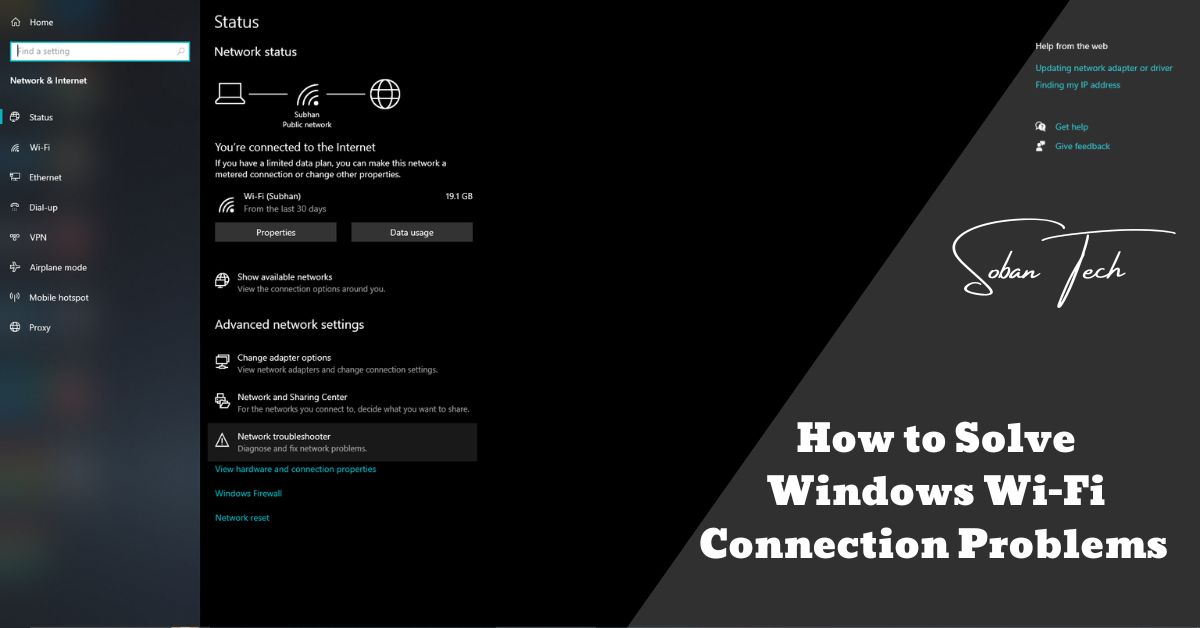
How to Solve Windows WiFi Connection Problems | Advanced Tips
WiFi connection issues can be incredibly frustrating, especially when you’re in the middle of something important like a work meeting, a gaming session, or streaming your favorite show. One common issue faced by many Windows 10 users is when their PC won’t connect to a friend’s WiFi network, leaving them stranded without internet access.
These problems can be tricky to identify, as they may stem from various causes like network settings, device compatibility, or even the router’s configuration. The good news is that most WiFi connectivity issues are relatively easy to resolve with a systematic approach.
In this comprehensive guide, we’ll explore why your PC won’t connect to a friend’s WiFi network and provide practical steps to troubleshoot and fix the issue. Whether it’s a configuration glitch or a driver problem, our solutions will help you regain seamless internet access and stay connected without interruptions.
So, if your PC won’t connect to a friend’s WiFi network, don’t panic! Read on for detailed instructions and tips to resolve the problem effectively. By the end of this guide, you’ll have the knowledge and tools to tackle any WiFi challenge confidently.
Understanding How WiFi Connections Work
It is helpful to understand the basic pc won t connect to friends wifi network joining process before looking into the options. With a router that is linked to your modem, WiFi enables you to connect your device wirelessly to the internet. Your Internet Service Provider (ISP), who offers the internet connection, and the modem communicate with each other. You may experience connectivity issues if there is a problem with your modem, router, or Windows to Restart Randomly tool. Addressing the trouble should contain troubleshooting any a part of this chain.
Common Causes of WiFi Issues
There are many reasons why your wifi might not be working properly:
- Weak Signal: The sign out of your router won’t be strong sufficient to reach your tool.
- Interference: WiFi indications can be used by electronic devices such as microwaves and cordless phones to interfere.
- Outdated Drivers: Out-of-date WiFi device drivers may affect how well your Windows 10 tool performs.
- Router Issues: Occasionally, a glitch or malfunction may occur with your modem or network.
Having grasped the principles, let us now examine the answers.
Resolve WiFi Connection Problems with Your Router and Modem
One of the primary steps in troubleshooting WiFi troubles is checking your modem and router. Oftentimes, a easy restart or repositioning can solve connectivity troubles.

Method 1: Restart Your Modem and Router
One of the perfect and simplest methods to restoration WiFi problems is to restart your modem and router. This technique clears minor system faults inside the hardware and refreshes the relationship. Here’s the way to restart your modem and router:
- Unplug the Devices: Disconnect each your modem and router from the strength outlet.
- Wait for 30 Seconds: Leave them unplugged for as a minimum 30 seconds to allow the devices to reset completely.
- Reconnect the Modem First: Plug your modem again in and look forward to all the lights to stabilize.
- Reconnect the Router: Once the modem is completely operational, plug your router back in and watch for it to boot up.
- Test the Connection: After the entirety has restarted, try reconnecting to the WiFi community on your Windows 10 device.
Method 2: Relocate Your Router to a More Convenient Area
If your router is located in a terrible region, your WiFi signal might be weak or risky. Here are some guidelines to ensure better signal energy by way of optimizing your router’s placement:
- Central Location: Place your router in a important vicinity of your own home or workplace to distribute the signal flippantly.
- Avoid Obstacles: Keep the router far from walls, fixtures, and different electronic gadgets that would block the sign.
- Elevate the Router: Placing the router on a higher shelf or function can help improve the insurance location.
- Minimize Interference: Keep your router away from appliances that could cause interference, such as microwaves, cordless phones, and small TVs.
Methods to Fix WiFi Connection Issues on Windows 10
If restarting your modem and router didn’t solve the problem, it’s time to troubleshoot your Windows 10 tool right now. The following steps are designed to help you diagnose and attach WiFi issues on your laptop.
Method 1: Check the WiFi Password
An improper WiFi password is one of the easiest reasons why a connection fails. Here’s how to verify and re-enter the correct password:
- Locate the Password: Most routers have a sticky label with the default password printed on them. If you modified the default password, take a look at for it in your stored settings or on some other connected tool.
- Re-input the Password: Go to Settings > Network > WiFi, select your network, and re-enter the password. Ensure there are no typos.
Method 2: Forget the WiFi Network and Reconnect
Sometimes your device might also have trouble connecting to a previously saved community due to glitches. Forgetting the community and reconnecting can clean this problem.
- Open Settings: Go to Settings > Network & Internet > WiFi.
- Forget the Network: Click on Manage regarded networks, discover the community you’re having trouble with, and click on Forget.
- Reconnect: After forgetting the community, go back to WiFi settings, pick out your network once more, and enter the password to reconnect.
Method 3: Run the Windows Network Troubleshooter
A community troubleshooter included into Windows 10 can automatically detect and resolve a lot of common issues:
- Open Troubleshoot Settings: Navigate to Settings > System > Troubleshoot.
- Launch the Troubleshooter: Locate Internet Connections under Other Troubleshooters and select Run. Follow the prompts to diagnose and fasten any community troubles.
Method 4: Update Your WiFi Adapter Drivers
If your WiFi adapter drivers are outdated or corrupted, it can reason connection issues. Here’s a way to replace your drivers:
- Open Device Manager: Right-click on the Start button and pick Device Manager.
- Expand Network Adapters: Find your WiFi adapter beneath the Network adapters segment.
- Update Driver: Right-click the WiFi adapter and pick Update driver.
- Search Automatically: Click Search routinely for drivers, and let Windows take a look at for the contemporary drivers.
Method 5: Reset Your Network Settings
If you’re still experiencing problems, resetting your community settings may be an effective last-lodge solution. This will reset all your stored networks, so be sure to have your WiFi password available.
- Go to Network Reset: Open Settings > Network & Internet > Status.
- Choose Network Reset: Scroll down and click on Network reset. Confirm the movement, and your device will restart and reset all network settings.
- Reconnect to WiFi: After the reset, reconnect for your network by entering the password once more.
When You Contact Your Internet Service Provider (ISP)

If none of these answers fix your trouble, the hassle would possibly lie with your Internet Service Provider (ISP). Here’s how to get in contact and what to expect:
- Check for Service Outages: Visit your ISP’s internet site or name customer service to test for any outages to your area.
- Run Remote Diagnostics: Your ISP can run diagnostics for your modem and community remotely to perceive issues.
- Get Professional Support: Your ISP may propose additional troubleshooting steps or maybe update faulty device if important.
Additional Tips to Ensure a Stable WiFi Connection
After solving your Windows 10 WiFi problems, observe those extra suggestions to keep a strong connection inside the destiny:
Secure Your WiFi Network
Ensuring your community is steady now not simplest protects your non-public records but additionally prevents unauthorized customers from slowing down your connection:
- Use Strong Passwords: Set a sturdy, precise password to your WiFi network.
- Enable WPA3 Encryption: If your router helps WPA3 encryption, allow it for higher safety.
Limit Connected Devices
Slow speed can result from having too many devices connected to your WiFi network, especially if they are all streaming or downloading content. Unused devices should be disconnected in order to free up bandwidth.
Keep Your Device and Router Updated
Regular updates help keep most effective overall performance and protection:
- Windows Updates: Updates for Windows: Verify that your system is up to date by going to Settings > Windows Update.
- Updates for router firmware: Go to the settings page of your router and look for firmware upgrades.
Employ a WiFi extender in large areas.
Use a WiFi Extender for Large Spaces
If you stay in a large domestic or have useless zones in which the WiFi signal is weak, recall using a WiFi extender. These gadgets help enhance the signal and put off lifeless spots.
Avoid Interference
WiFi signals can be tampered with by electronic devices like microwaves, baby monitors, and cordless phones. Keep those gadgets far away from your router to minimize interference.
Conclusion
Wi-Fi connection troubles on Windows 10 can be disruptive, often causing delays in important tasks like work meetings, gaming, or streaming. Fortunately, these issues are usually easy to fix with the right steps. One common question users ask is, “Will updating drivers fix internet issues?” The answer is often yes, as outdated or corrupted drivers can lead to connectivity problems.
To address Wi-Fi issues, start with simple troubleshooting steps like restarting your router or repositioning it for better signal strength. However, if the problem persists, consider checking your network drivers. Many times, outdated drivers are the root cause of unstable or slow internet. In such cases, updating them can significantly improve your connection.
So, will updating drivers fix internet issues? Absolutely! By keeping both your hardware and software up to date, you can maintain a stable and reliable Wi-Fi connection. If driver updates don’t resolve the issue, it might be time to contact your Internet Service Provider for further assistance.
Remember, prevention is better than cure. Regularly updating drivers and maintaining your hardware ensures uninterrupted connectivity and helps you avoid future disruptions. Whether it’s improving speed or fixing persistent issues, the simple step of updating your drivers can make a world of difference.
Still wondering, will updating drivers fix internet issues? Try it today and experience smoother, hassle-free internet performance!



